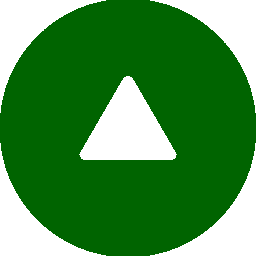画面表示
 画面操作
画面操作
操作は作業ウィンドウで共通です。ここでは、伏図で説明します。
 図の拡大表示
図の拡大表示
拡大表示する場合は、次の方法があります。
拡大表示
[表示]メニューから[拡大]
 を実行します。
を実行します。
拡大したい範囲の1点目をマウスでクリックすると枠が表示され、対角の2点目をクリックすると拡大表示されます。
続けて拡大する場合は、再度、[拡大] を実行します。
を実行します。

| ※ | クイックアクセスツールバーからも実行ができます。 |
続けて拡大する場合は、再度、[拡大]

指定範囲拡大表示
拡大したい範囲を右ボタンドラッグすると、指定した範囲が黒く表示され、
右ボタンを離すと拡大表示されます。


 文字の拡大・縮小表示
文字の拡大・縮小表示
[表示]メニューから[文字拡大]
 を実行すると、作業ウィンドウの文字を拡大表示し、
[文字縮小]
を実行すると、作業ウィンドウの文字を拡大表示し、
[文字縮小]
 を実行すると、作業ウィンドウの文字を縮小表示します。
を実行すると、作業ウィンドウの文字を縮小表示します。
| ※ | アイコンをクリックするごとに文字が大きくまたは小さく表示され、拡大・縮小の上限、または下限に達すると、 アイコンはグレー表示になります。 |
| ※ | 【環境設定】コマンドで[作業ウィンドウ文字サイズ]の文字倍率のスライダーを中央に移動すると初期値に戻ります。 |
 全体表示
全体表示
[表示]メニューから[全体]
 を実行すると図面全体を表示します。
を実行すると図面全体を表示します。
| ※ | コマンドを実行していない時は、作業ウィンドウ上の部材のない部分を右クリックすると図面全体を表示します。 |
| ※ | クイックアクセスツールバーからも実行ができます。 |
 ズームアップ・ズームダウン
ズームアップ・ズームダウン
手前にホイール回転させると画面の中心を基準にズームアップし、
奥にホイール回転させるとズームダウンします。
| ※ | 【環境設定】コマンドで「ホイールの回転を反転する」をチェックした場合は、ズームアップ・ズームダウンが反転します。 |
 パンニング表示
パンニング表示
マウスのホイールを押すと、カーソルの表示が
 に変わります。
ホイールボタンドラッグすると、画面の大きさを変えずに位置を移動して表示します。
に変わります。
ホイールボタンドラッグすると、画面の大きさを変えずに位置を移動して表示します。
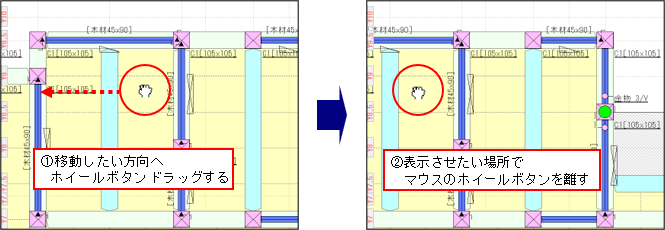
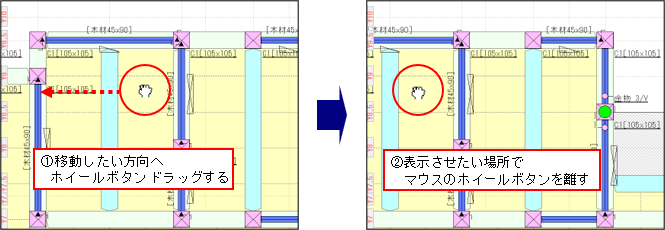
 キーボード操作
キーボード操作
作業ウィンドウで共通するキー操作については、次のとおりです。
| キー | 説 明 |
|---|---|
| [↑][↓][←][→]キー | パンニング |
| [Page Up]キー | ズームダウン |
| [Page Down]キー | ズームアップ |
| [Home]キー | 全体を表示 |
| [Ctrl]+[Page Up]または[Page Down]キー | 表示階の変更 |
| [Ctrl]+[↑][↓][←][→]キー | 軸組図の軸の変更 |